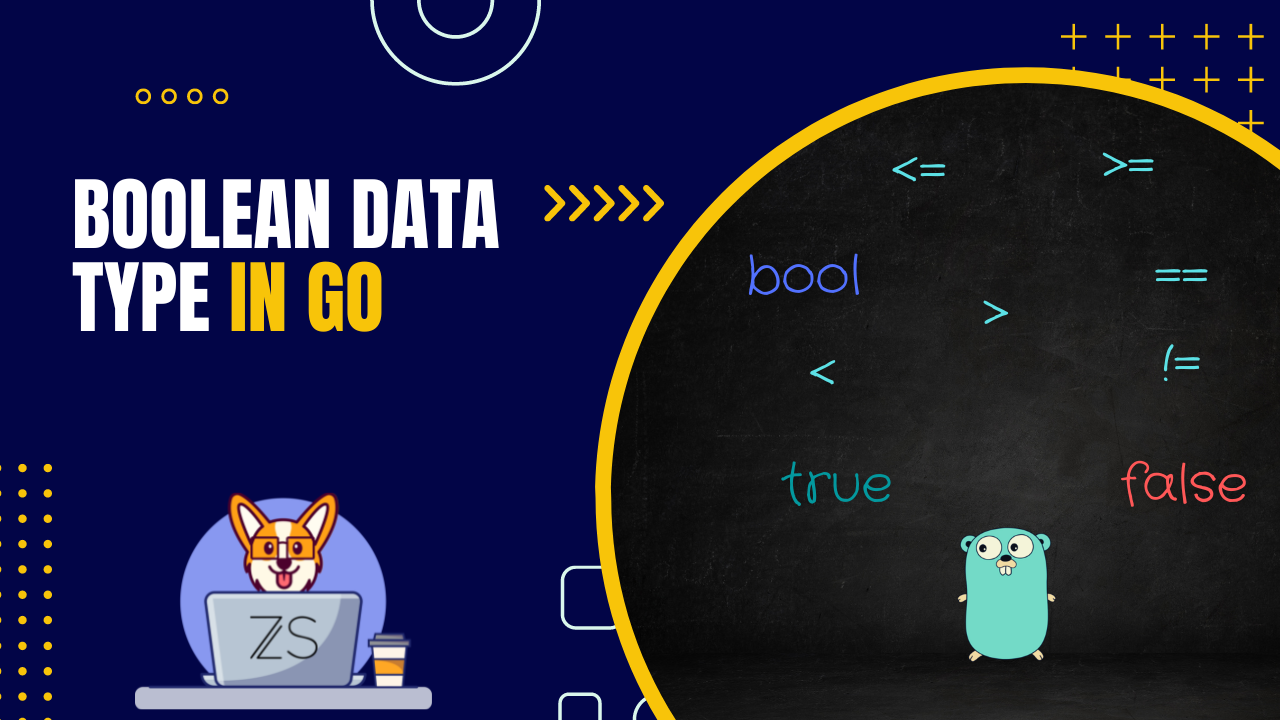Setting up Go work environment on Windows, Linux and MacOS
-
 Zoran Stankovic
Zoran Stankovic - 21 Aug, 2022

In this blog post, we will show how to set up a Go work environment on Windows, Linux and MacOS. Also, we will show a couple of IDE options and how to set up the VS Code for Go. In the end, we will write a small test program to see that everything works.
Installing Go on Windows
Open your browser and type https://www.go.dev.
This is the official Go page. Then click on Download button.
On this page, you can see multiple OS versions. We need one for Windows. Download the latest version.
After download is finished, run the program.
Then click the Next button.
By default, the installer will install Go to Program Files. If you want, you can change the location. Press Next button.
Check I accept and click Next.
After the installation is finished, click the finish button.
Now open your favorite terminal, on Windows (PowerShell or Command Prompt). If you want a Unix like terminal on Windows, you can install git bash.
For git bash visit this link https://git-scm.com/downloads, download and install it.
Note: If your terminal was open during the installation of Go, please restart your terminal to see the changes.
To see that Go installation was successful, type this command in your terminal:
go version
You should see a message with an installed version of the Go.
go version go1.19 windows/amd64
Installing Go on Linux
Open your browser and navigate to www.go.dev.
This is the official Go page. Click on Download button.
Here find and download Linux archive.
After the download is finished we need to open the terminal.
On Ubuntu you can press Ctrl + Shift + T to open a terminal.
Navigate to Downloads folder or where ever you saved the file.
cd Downloads
If you already installed Go we need to first remove the older version. For that we need to execute this command:
sudo rm -rf /usr/local/go
After we removed the older version or we are installing for the first time. We need to extract archive that we just downloaded to /usr/local/ folder.
For that, we need to run this command:
sudo tar -C /usr/local -xzf go1.19.linux-amd64.tar.gz
Now we need to add /usr/local/go/bin to the PATH environment variable to our $HOME/.profile or /etc/profile (for a system-wide use). To do that,
Steps would be to open in you editor of choice e.g.
nano $HOME/.profile
and then add this line of code export PATH=$PATH:/usr/local/go/bin to it. Save file and exit.
Changes that we made here won’t apply until next time we log into our computer. To see changes immediately, we just need to run this command:
source $HOME/.profile
And finally, to see that we installed Go. We just need to type:
go version
Here we can see a message with an installed version of Go.
Install Go on MacOS
Visit the official Go page www.go.dev.
Click on the download button, and on the next page, download the latest version of Go for MacOS.
Open the package file that you just downloaded and follow the prompts to install Go.
When you install the package on MacOS, you don’t need to do manual work like in Linux. The package will install the Go distribution to /usr/local/go and also it should put the /usr/local/go/bin directory in your PATH environment variable.
Note: If your terminal was open during the installation of Go, maybe you would need to restart it to see the changes.
To verify that Go is now installed on our system, open your terminal and type this command:
go version
In your terminal you should see the message with Go version.
Go Editor options
Apart from Go that we previously installed, you need to have Git installed as well. If you already installed the Git Bash, you have also a Git installed. If not, You can download it from the Git website (https://git-scm.com/downloads) or install it with your package manager. Next we would need to install IDE (Integrated Development Environment) or text editor of your choice: I will just mention a couple of options.
- GoLand (https://www.jetbrains.com/go/) from JetBrains, it’s paid software. If you like their products, you can go with this one.
- for VIM users there is a Go extension that you can use (https://github.com/fatih/vim-go)
- and the last one that I will use is the VS Code. It’s free editor from Microsoft and I think it’s an excellent option for Go. (https://code.visualstudio.com/)
Setting Up VS Code
What we need to do first is to install the Go extension.
Go to extensions and search for Go.
We need to select the first one developed by Go team at Google and click the Install button.
For Go extension to work properly, we need to install Go Tools.
To do that, we need to open Command Palette.
By going to View and then click on Command Palette or by pressing Ctr + Shift + P (on Windows and Linux) or Cmd + Shift + P on MacOS.
And then we type Go Install/Update Tools. Here we click on Go Install/Update Tools and then check the box to select all tools and press ok.
After we installed successfully all tools.
We can test that everything is working by creating one small program and run it.
- Create file
main.go - Type or copy and paste code below:
package main
import "fmt"
func main() {
fmt.Println("Hello World!")
}
- Save the file and open the terminal. To open terminal in VS Code use
Ctrl + ~(tilde) - To run Go program type
go run main.go - Program should print
Hello World!to your terminal.
And that’s it. You just set your Go environment.